We have written on this blog before about the importance of email deliverability and what we do to ensure your emails reach their recipients. Spam filters implemented by different email clients (Gmail, Yahoo, Hotmail, etc.) are becoming increasingly sensitive, to make sure that non-legitimate, spam emails aren’t delivered. Ensuring emails are delivered to the inbox is pretty much guaranteed if your list members have 'whitelisted’ you. This means, simply, that you (as the sender) have been added to their list of 'approved’ or 'safe senders’. Different email clients carry out the whitelisting process in different ways and use different terminology. In this short post, we explain how to whitelist email addresses in Gmail.

’Safe sender’
Gmail is pretty efficient at identifying non-important and potentially harmful emails that you probably don’t want to open. However, it isn’t 100% correct all of the time and, to make sure important emails never end up in the Gmail spam folder, you can tell Gmail that emails from a particular sender are safe, allowing those messages to pass through the filter. If important emails keep getting sent to your spam folder in Gmail, you need to add email addresses to the safe senders list to whitelist them.
Set up a filter
In Gmail, it is possible to set up 'filters’ to whitelist a sender (or senders). You can apply a filter to a specific email address, a whole domain, or a mix of both. First of all, click on the gear icon in your inbox and select 'Settings’ from the menu. Then, select the 'Filters and blocked addresses’ tab when viewing the Settings menu. Click the link called 'Create a new filter’ (if you have a lot of filters in place already you’ll see this at the bottom of the list, like in the diagram below). Select 'Never send it to spam’. This will make sure emails that match the filter description will always reach the inbox.

Filtering a specific email address or a whole domain
In the 'From’ field, enter the email address in full that you would like the filter to apply to. If you want to filter a specific email address, write the whole address, like 'johnsmith@emailbusiness.com’. If you want to whitelist all emails from a specific domain, you can just type '@emailbusiness.com’ to put all emails from this domain on the list of safe senders. There are other options but the 'From’ field must be filled out.
Filtering more than one email or domain
You do not need to repeat these steps for multiple emails and/or domains. A handy tip is to put a vertical bar (Shift and then the backslash '\’ key, with a space before and after it) between the separate emails you wish to filter. For example: johnsmith@emailbusiness.com | janesmith@emailbusiness.com | simonsmith@emailbusiness.com.
Alternatively...
You can also filter messages directly from an email as you receive it. So, if you find an important email in your Spam folder, which should have come to the Inbox, you can open it and then apply the filter so it ends up in the right place next time. When you have the email open, click on the vertical dots in the right hand corner and then select 'Filter messages like these’ (see below).
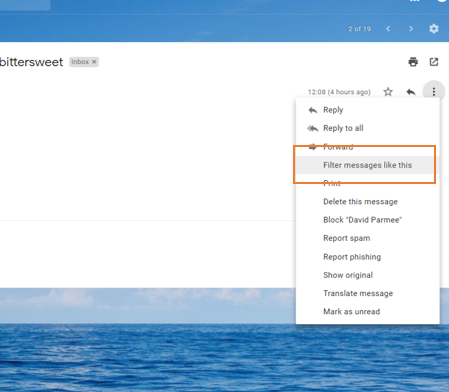
The email address of the sender will then be auto-filled in the next form in the 'From’ field and you can create a filter from there, as before.
Don’t forget
It is worth knowing that when you whitelist an email or domain in Gmail, the filter does not work retrospectively. That is, it does not apply to emails that are already in the Spam/Trash folders.
